前回
目的
今回はプラグインの元となる「プロジェクト」を作成します。
プラグインは「~.dll」という形式ですが、1つのプロジェクトにつき1つのdllファイルが作成されます。
MMDで例えるならpmmファイルあたりが該当するでしょうか。
環境・前提
- Windows 10
- Visual Studio Community 2019
- PMXエディタ 0257
手順
PMXエディタ同梱テキストのプラグイン解説.txtを参考に進めていきます。
T0R0さんのブロマガであればPMDEプラグインの作り方 導入:T0R0のブロマガ - ブロマガが該当します。
○作り方(VC#2010の場合)
- クラスライブラリとしてプロジェクトを作成
- PMXエディタの"PEPlugin.dll"を参照設定へ追加
作成するライブラリクラスに"PEPlugin.IPEPlugin"を実装、
または"PEPlugin.PEPluginClass"から派生し"Run(IPERunArgs args)"メソッド等をオーバーライド必要な処理を記述しビルド
- 出来上がった"*.dll"ファイルをPMXエディタの"_plugin"フォルダ内へコピー(配布時はDLL単体で配布してください)
プロジェクトを作成する
1.クラスライブラリとしてプロジェクトを作成
Visual Studioを起動します。
Visual Studio 2019ならこんな画面です。
[新しいプロジェクトの作成]を選択します。
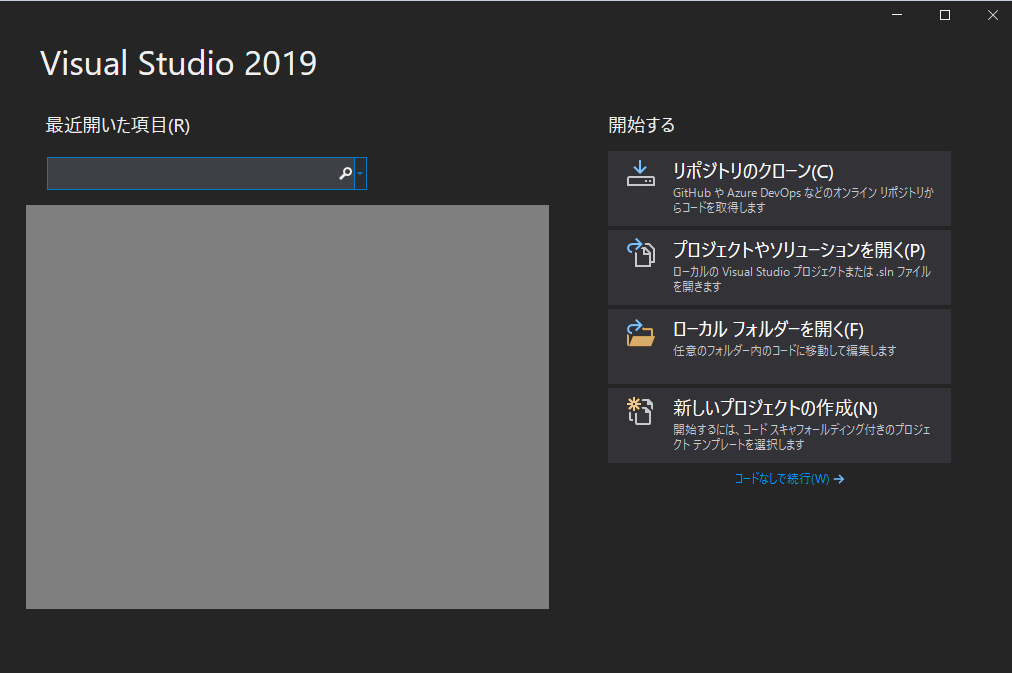
[新しいプロジェクトの作成]画面に遷移します。
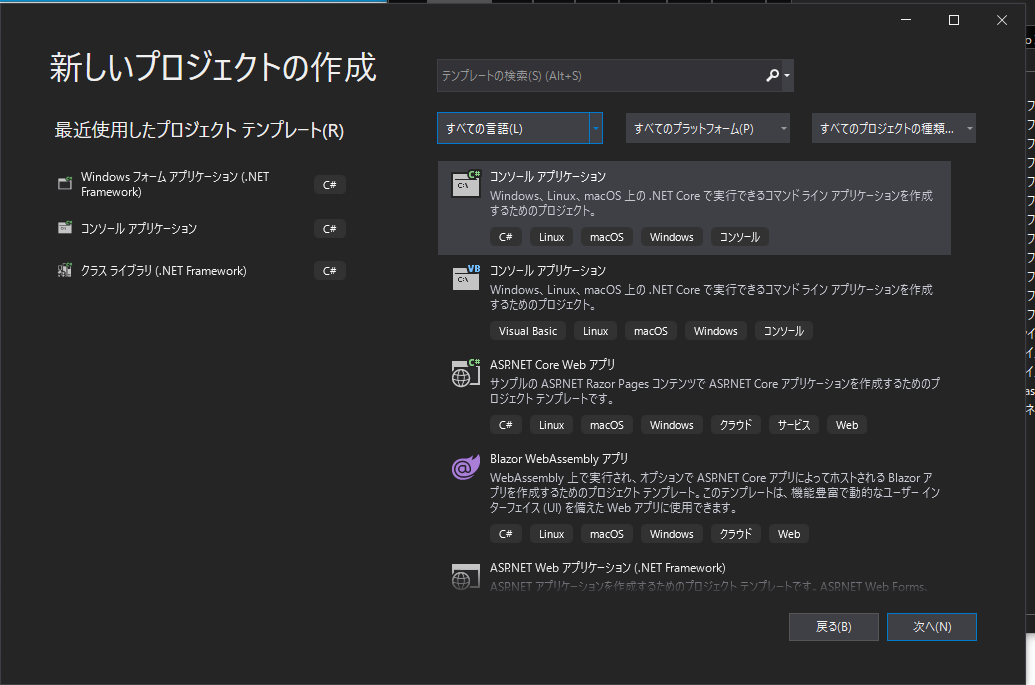
[すべての言語]を[C#]にして絞り込みます。
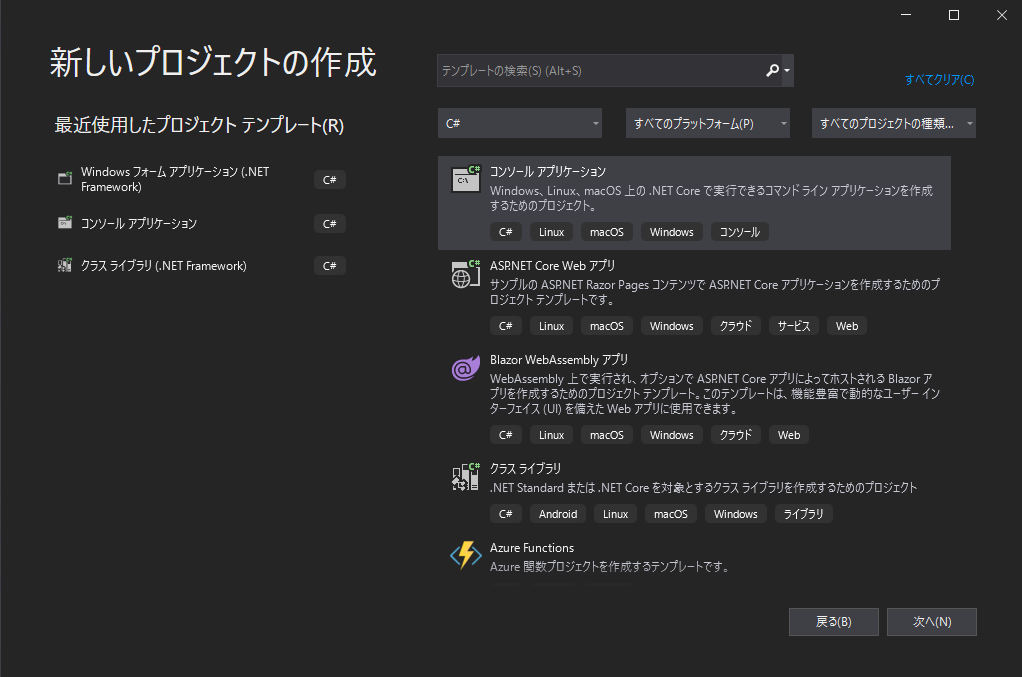
[クラス ライブラリ(.NET Framework)]を選択後、[次へ]を選択します。
[クラス ライブラリ]ではなく[クラス ライブラリ(.NET Framework)]を選択します。
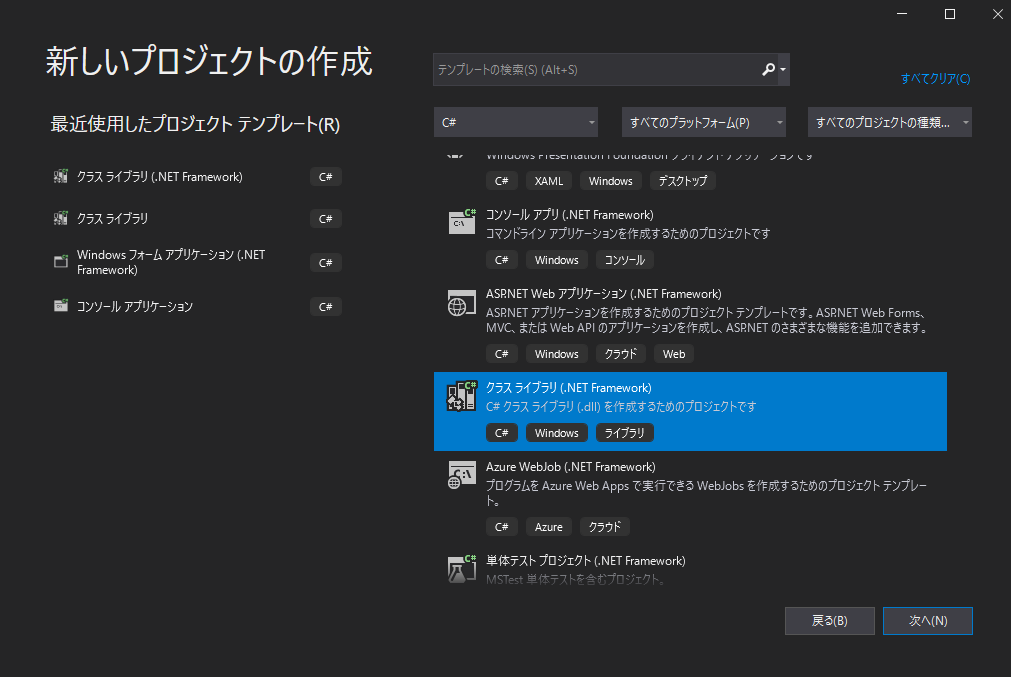
下記のように入力します。
- プロジェクト名:プラグインの名前 (英数字。他の方のプラグイン名とかぶらないようにします)
- 場所:任意 (デスクトップにそのまま、よりは新しいフォルダを作った方がよいです)
- フレームワーク:.NET Framework 4
[ソリューションとプロジェクトを同じディレクトリに配置する]はONでもよいのですが、個人的には下図のように[ソリューションとプロジェクトを同じディレクトリに配置する]をOFFにして、[ソリューション名]を付けることをおすすめします。
[作成]を選択します。
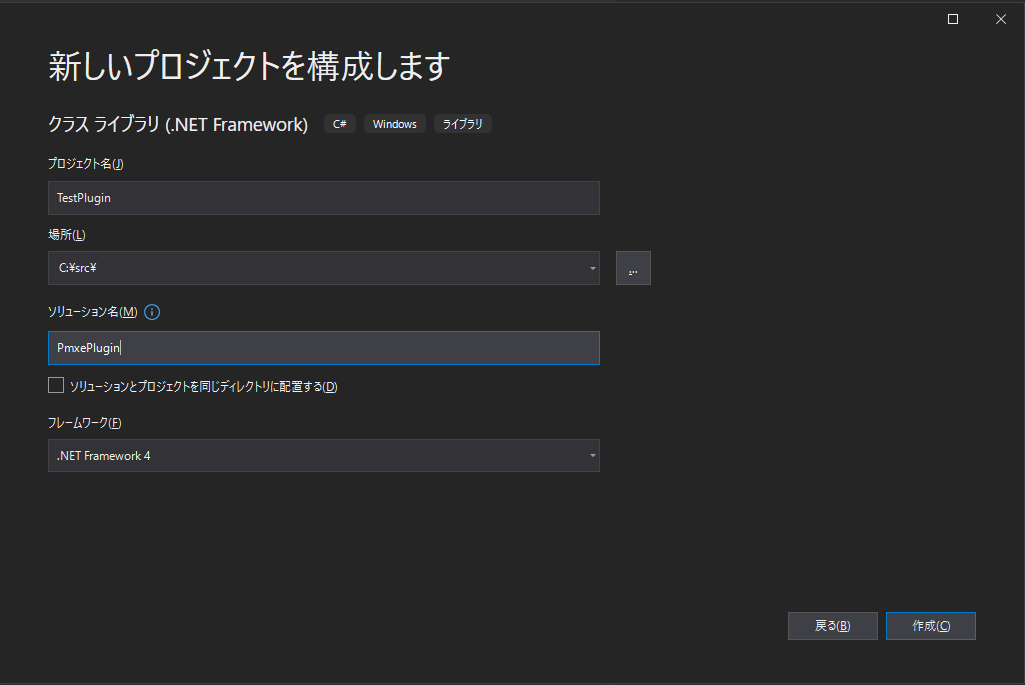
クラスライブラリのプロジェクトが作成されました。

フォルダ構成はこんな感じになります。
src
└─PmxePlugin
│ PmxePlugin.sln
└─TestPlugin
│ Class1.cs
│ TestPlugin.csproj
├─bin
├─obj
└─Properties
AssemblyInfo.cs
1つのプロジェクトにつき1つのdllファイルが作成されるので、今回であればTestPluginフォルダ配下の情報を詰め込んだTestPlugin.dllというファイルができます。
「ソリューション」は複数のプロジェクトをまとめるためのもので、プラグインの内容には直接影響しません。
2つめのプラグインを作成したい場合
1つめのプラグインを作成した時にできた「〇〇.sln」を起動します。
この記事通りに名前を設定した場合はPmxePlugin.slnです。
ファイルをクリックすると画面が起動します。

[ソリューションエクスプローラー]というウィンドウの中で、ソリューション(PmxePlugin)を選択します。
右クリック > [追加] > [新しいプロジェクト] を選択します。

[新しいプロジェクトの作成]画面が開かれるので、以降は同じです。
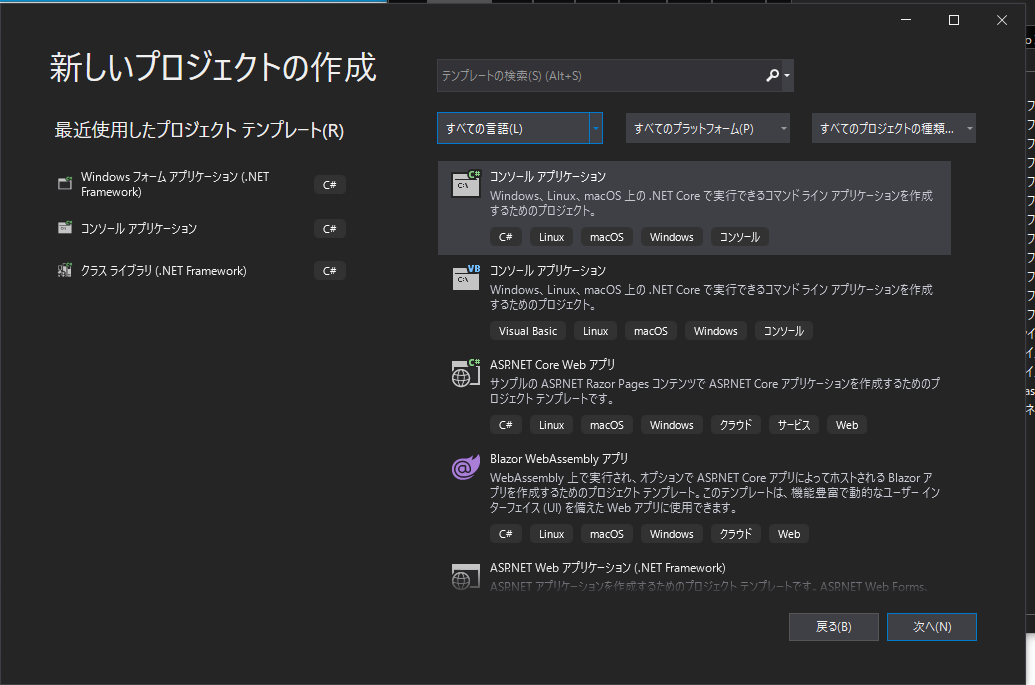
プロジェクトが追加されました。
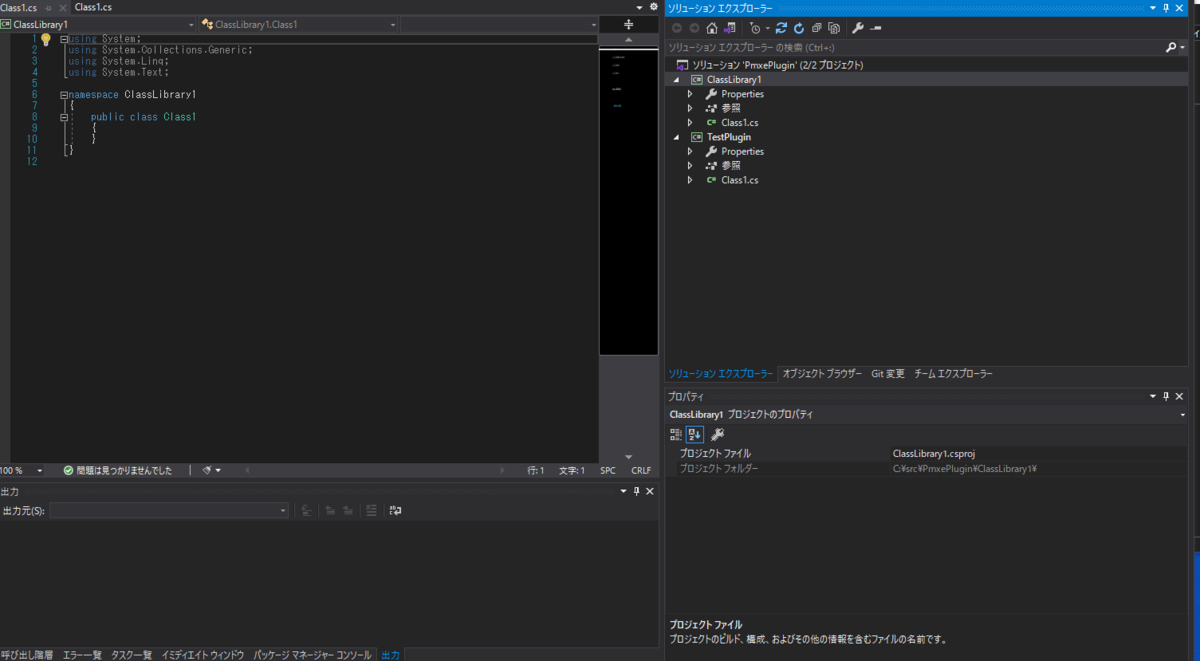
フォルダ構成はこんな感じになります。
src
└─PmxePlugin
│ PmxePlugin.sln
├─ClassLibrary1
│ │ Class1.cs
│ │ ClassLibrary1.csproj
│ ├─bin
│ ├─obj
│ └─Properties
│ AssemblyInfo.cs
└─TestPlugin
│ Class1.cs
│ TestPlugin.csproj
├─bin
├─obj
└─Properties
AssemblyInfo.cs
この場合、TestPlugin.dllとClassLibrary1.dllが作成されます。
プロジェクトにPEPlugin.dll、SlimDX.dllへの参照を設定する
2.PMXエディタの"PEPlugin.dll"を参照設定へ追加
ソリューションエクスプローラーでプロジェクト(TestPlugin)の [参照] を選択します。
右クリック > [参照の追加] を選択します。

[参照マネージャー] が開かれます。
[参照] を選択します。
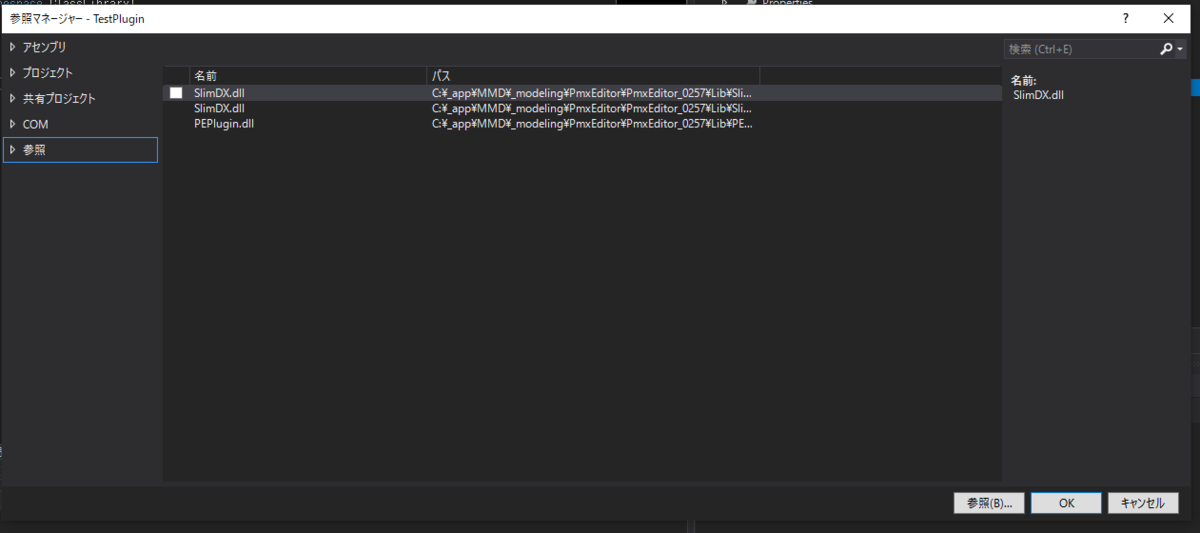

PMXエディタのLibフォルダの中のPEPlugin.dllとSlimDX.dllを選択してください。
Lib ├─PEPlugin │ │ PEPlugin.dll ★ │ └─doc ├─PMX仕様 ├─SlimDX │ ├─x64 │ │ SlimDX.dll ★ │ └─x86 │ SlimDX.dll └─System
[OK] を選択します。
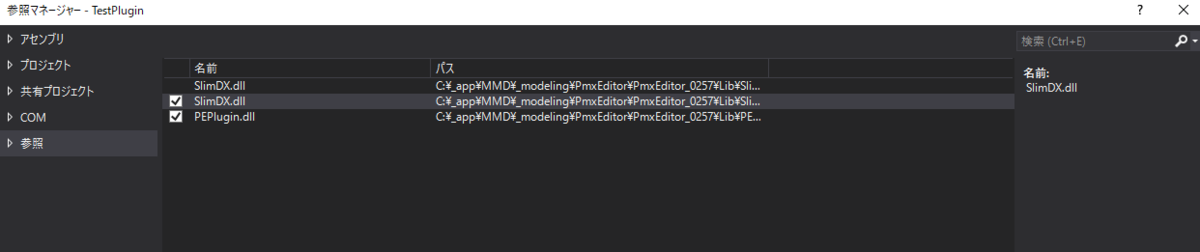
[参照] の中に「PEPlugin」「SlimDX」が追加されました。
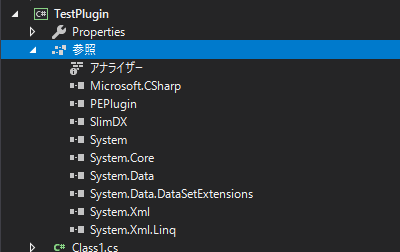
参照の「PEPlugin」「SlimDX」を選択し、それぞれ[プロパティウィンドウ]の[ローカルにコピー]を[False]にします。
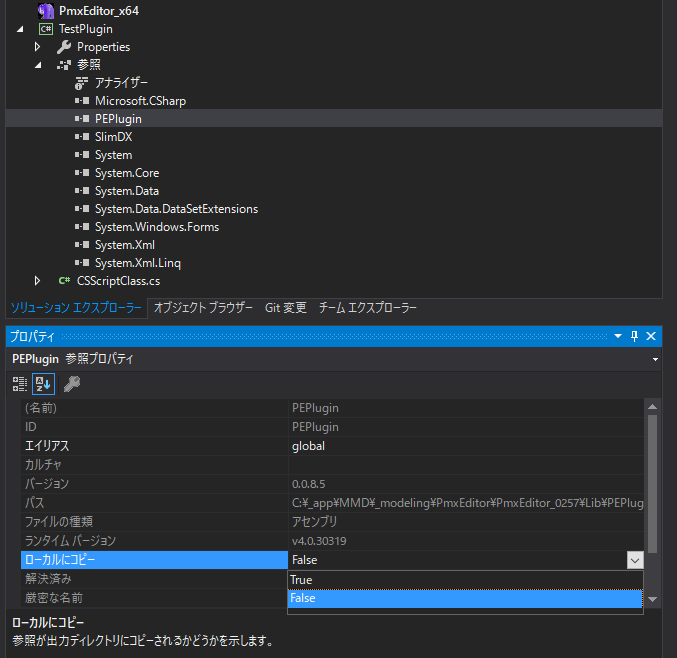
備考
フレームワークで.NET Framework4.0を選んだ理由
PMXエディタ同梱テキストのreadme.txtにPMXエディタで使われているフレームワークが書かれています。
これに準じています。
●必須ランタイム
.NET Framework4.0 (3.5以下もインストール推奨)
DirectXランタイム
Visual C++ 2010 再頒布可能パッケージ
Visual Studio 2013 Visual C++ 再頒布可能パッケージ
ソリューションエクスプローラー
ソリューションを管理するためのウィンドウです。
詳細は以下を参照してください。
- VisualStudio(統合開発環境)の画面構成をまとめてみました! | きままブログ
- 第2回 Visual Studio 2017の基礎を知る:連載:簡単! Visual Studio 2017入門(3/4 ページ) - @IT
次回
作成中です。